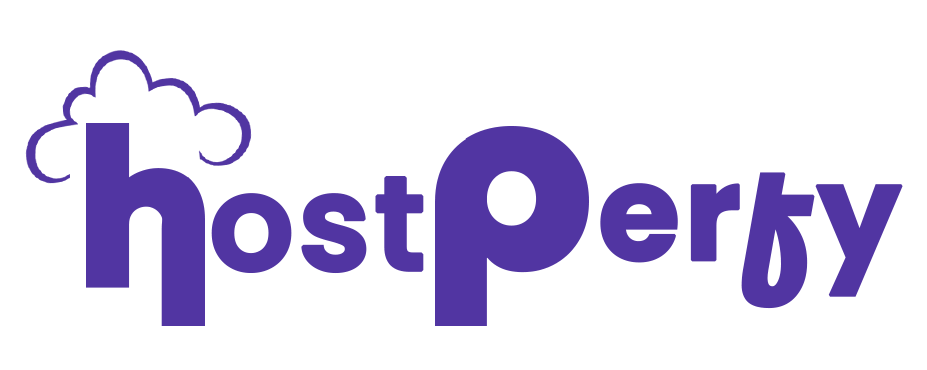WordPress is the most widely used content management system (CMS) worldwide, known for its user-friendly interface, versatile features, and robust plugin ecosystem. These features make it the preferred choice for creating powerful websites. In this tutorial, we’ll walk you through the process of installing WordPress in cPanel using Softaculous.
Steps to install WordPress in cPanel via Softaculous
- Login to cPanel: start by logging into your cPanel account.
- Locate Softaculous: in the c-Panel dashboard, search for Softaculous.
- Select WordPress: within Softaculous, select the WordPress option.
- Initiate Installation: click on the ‘Install’ button to open the WordPress installation wizard.
Configuration Settings:
- Select Protocol: Ensure you select ‘HTTPS’ in the protocol column to enable SSL for your site.
- Directory setup: Remove the default “wp” text from the directory field next to your URL. This step is crucial to prevent WordPress from being installed in a sub-directory (e.g., YourSiteUrl/wp).
- Admin Credentials: Scroll down and enter your desired WordPress login ID and password.
- Install WordPress: Click the “Install” button at the bottom of the page and wait for approximately 10-15 seconds.
- Completion: Congratulations, WordPress has been successfully installed. You can access your WordPress dashboard at https://yoursiteurl.com/wp-admin.